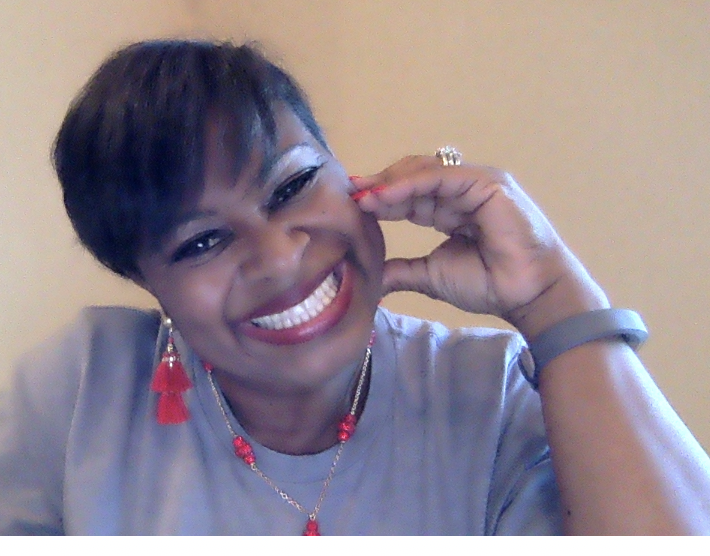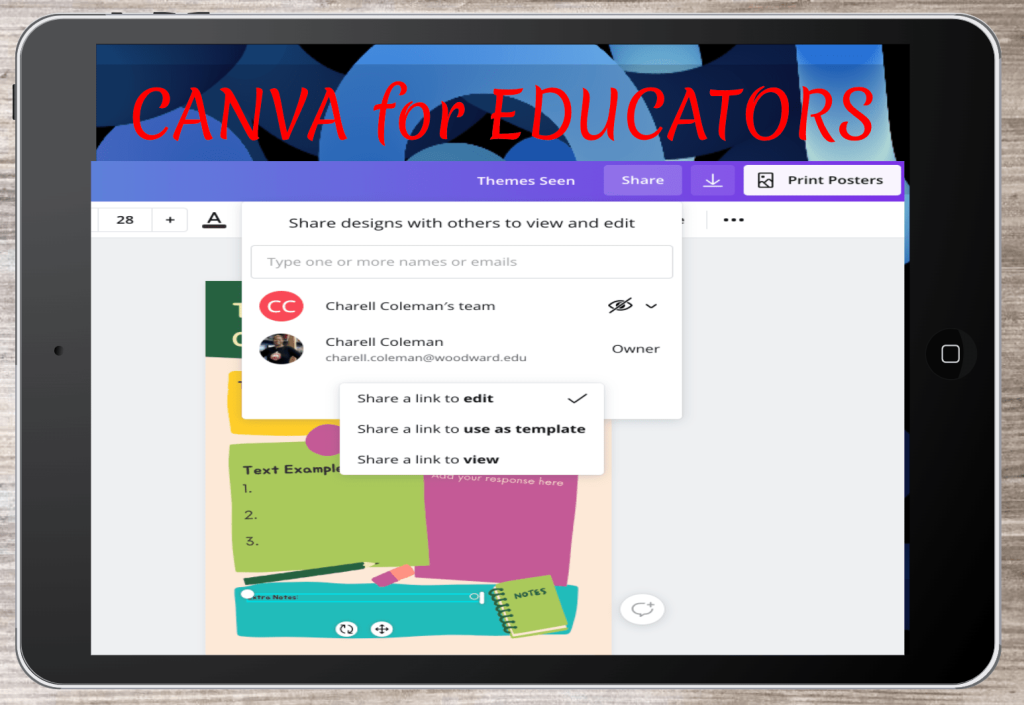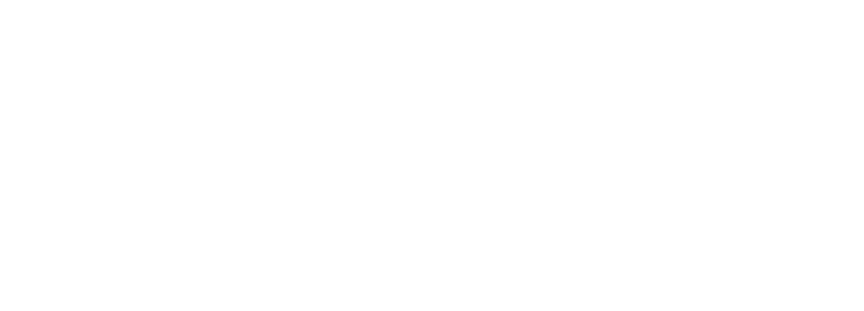The Creation Tool Every Teacher Could Use
Canva is a teacher’s template paradise! This free, web-based platform provides educators with a professional account to design just about any graphic possible. It integrates seamlessly with popular Learning Management Systems (LMS), including Schoology, D2L, Blackboard, etc. Canva continues to update with other LMS, so keep your eyes on them for more. This freebie has readily available photos to use as you create. The best caveat for teachers is the ability to share templates with students for collaboration. Teachers rave that this has proven to be a great tool to use for project-based learning.
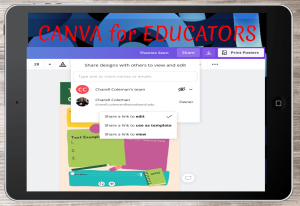
Of course, you want to know how to cash in on this FREEBIE using your Educator pass. Simply, Click here to get your FREE Canva for Education Account! Be sure to enter your educator’s or district’s email address to access the Educator’s version of Canva.
Canva works with other educator classroom tools such as Google Classroom or sharing a class link to Clever. You can also share your work and assignments through Microsoft Teams, Remind, or download your work to PowerPoint.
A Few Ways You Can Use Canva in your Classroom
|
|
|
Tips Before You Get Started
How to Publish Class assignments on Canva
1. Create or open an existing design for the assignment
2. From the top corner of the editor, click Publish assignment. If it’s not there, click on the ••• button, and select or search for “assignment.”
3. Name your description. It will be attached to the assignment template, and students will see it. Click Next.
4. Choose the students for the assignment. On the text field, type a class, a group, or individual student names.
5. Canva will notify students using the email that they have been assigned. Students then, click on the link in email to access the assignment.
6. Published assignments will show on the Teacher’s Designs page.
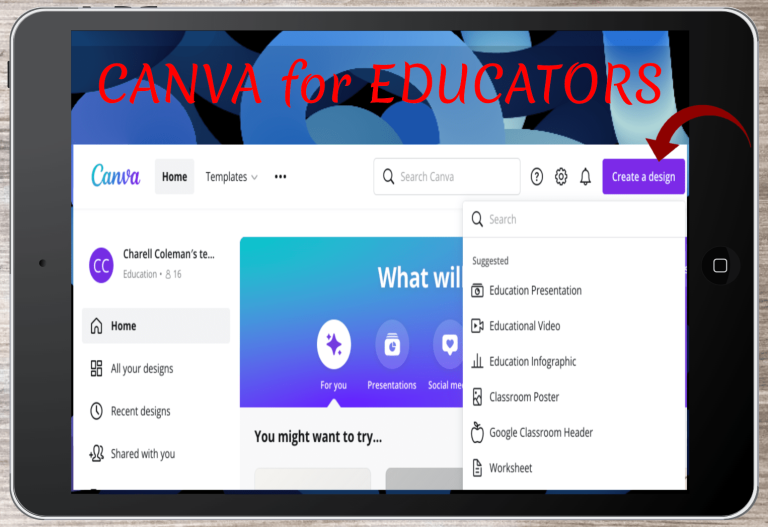
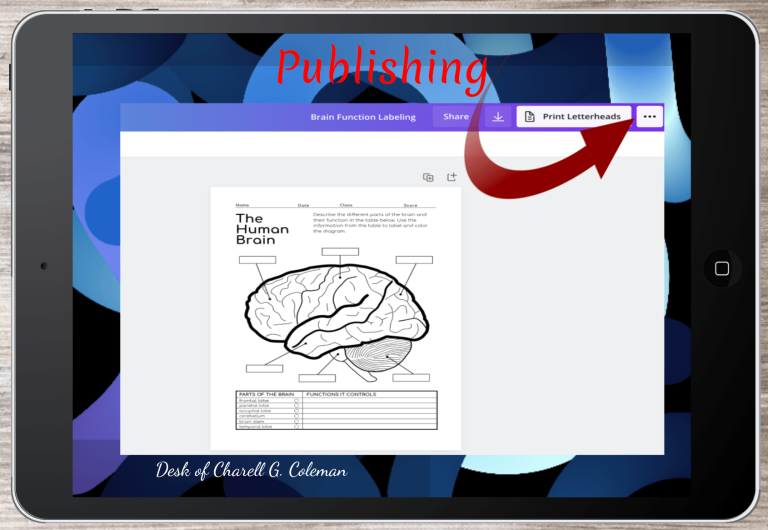
Using Your Canva Educator Resource:
Publishing to Google Classroom
Publish designs to Google Classroom for your class:
- Create or open an existing design.
- From the top corner of the editor Click on the ••• button.
- Select Google Classroom.
- From the dropdown, select the class that you want to share to.
- Select from the following actions: create an assignment, ask a question, make an announcement, or create material.
- Give it a title and description. You can also select a topic.
- Click Post to finish.
Then, when teachers publish an assignment to Google Classroom, students will be notified via email. They can complete it on Canva and attach it to their Google Classroom assignment.
Submitting Your Work
- From the notification email, click Open to open it in Google Classroom.
- Click on the Canva template link.
- Select Use This Template.
- Complete the assignment.
Directions for you to Give Students for Student Submission:
- Once the assignment is complete, from the top corner of the editor, click on the ••• (3 dots) button.
- Select Google Classroom.
- Select the class to submit to, and select the assignment.
- Click Attach to attach your design.
- Click View assignment to go to Google Classroom and turn in the assignment.
How to Submit Student Work in Your Educator Resource
When teachers publish an assignment on Canva, students can quickly and easily complete and submit it on Canva. Here’s how:
Open and complete the assignment
- From the notification email, click Start my assignment to open the assignment template. On Canva, simply click the notification from the bell icon on the menu.
- Click Use This Template to open the design on the Canva editor.
- Make edits to the design to complete the assignment.
Submit the assignment
- Once done, from the top corner of the editor, click Send to teacher.
- Under the Teacher dropdown, click and select the teacher to submit to.
- Optional: Include a message for your teacher.
- Click Send to finish.
At this point, students will be able to see all submitted assignments in the Classwork folder.
Now Go EXPLORE your new resource! Get Started with your first Creation with a Google Classroom Header. YES! There are tons of ready-made ones available in this Canva Educator Freebie! Check back for more ideas and resources to help you TEACH YOUR HEART OUT!
Find more Blog TeachSpiration on TheWrightStuff Blog
Please leave your comments below
Download FREE Infograpic Here
Facebook
Twitter
Author, Blog Content Creator, Educator, Presenter of Student Engagement and Executive Functioning Matters, Book Junkie, Self Help/Care Enthusiast, Mother & Calligraphist